
02 Mar How to Open Recent Items using Jump List
Jump Lists are a great way to access your recently used files, folders, and apps. They’re easy to get to and can save you time when you need to switch between different applications on Windows 10. The only problem is that Jump List doesn’t automatically show up every time you open an app. If you’re on a Mac, this isn’t an issue because OS X automatically shows all recently opened items in Jump Lists whenever they appear on the screen. But if you use Windows 10, we’ve got some tips for how to enable this feature! The blog post is presented by https://beebuze.com
Open Recent Items using Jump List

Image source: Google.com
To open a recent item using Jump List, you need to first display the taskbar. The taskbar is located at the bottom of your screen and can be accessed by pressing [Windows] + [B].
Once you’ve opened the taskbar, click on any of its icons to display its Jump List. You can then select an item from this list to open it in Microsoft Word or any other program installed on your computer. Take a look at the viper architecture.
Right-click on Taskbar
- Right-click on Taskbar.
- Select Properties from the context menu that appears. The Taskbar and Start Menu Properties dialog box will open up, showing you all of the settings for your taskbar and Start menu.
- Click on Customize in order to customize different aspects of your system’s appearance, including its layout and size, as well as its shortcuts (links).
- Click on the Start Menu tab in order to change how Windows 10 displays items inside its Start menu/screen when it opens up after pressing Win+X keys together (or clicking the “Start” button).
Select Properties and click on Customize button
To open the Jump List, right-click on Taskbar and select Properties. Click on Customize button present at bottom of the window.
Now you can add any application to Jump List by selecting it in the left pane and clicking Add button on the right side of the screen.
Click on the Start Menu tab
The first thing you need to do is click on the Start Menu tab.
Then, click Customize button and check the option for “Show recently opened items in Jump Lists on Start or the taskbar”.
Once you enable this option, you will see a list of recently opened items in Jump Lists on Start or the taskbar.
Check the option for “Show recently opened items in Jump Lists on Start or the taskbar”
To open recent items, you need to check the option for “Show recently opened items in Jump Lists on Start or the taskbar” in your settings. This will enable you to see a list of recently opened files and folders when you right-click on an icon on your taskbar or start menu.
You can also customize this feature by selecting what type of items appear in your jump lists, such as All Programs or Recently Used Programs; these options are available from Settings > Personalization > Taskbar > Select which icons appear on the taskbar.
You can also customize the look of your jump lists. To do this, right-click an icon on your taskbar and select Properties from the drop-down menu. In the Taskbar and Start Menu Properties window, click the Start menu tab and select Customize from the list of options on the left side of the screen.
Click OK to save the settings
To save the settings, click OK and then click Yes to confirm that you want to save the changes. Your Jump List will then be displayed on your Taskbar. You can now open recently opened items using Jump List!
You can also click the Jump List button at the bottom of your Taskbar to open the list. The Jump List is a very useful feature that allows you to quickly access files and applications that you’ve opened recently.
Conclusion
We hope you enjoyed learning how to open recent items using the Jump List. This feature is very handy, and it’s one that many users don’t realize is available on their computers. If you have any questions or comments about this tutorial, please leave them in the comments section below!
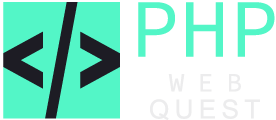
No Comments