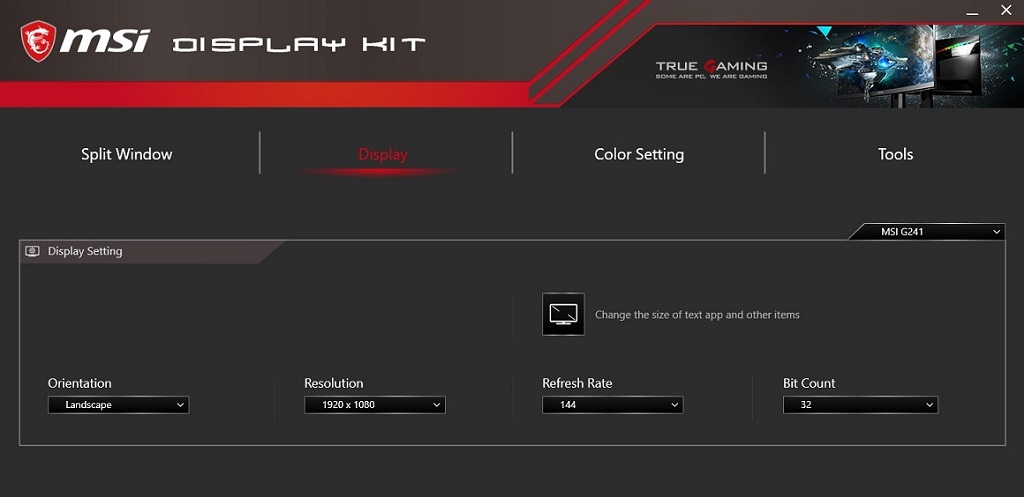
06 Feb How to Boost Performance: Change Refresh Rate on MSI Monitor!
To change the refresh rate on an MSI monitor, access the display settings in your computer operating system. Adjust the refresh rate to your desired setting.
MSI monitors offer a range of customization options, including the ability to adjust the refresh rate. The refresh rate refers to how often the monitor updates the image displayed on the screen. A higher refresh rate can result in smoother visuals and reduced motion blur.
By following a few simple steps, you can easily change the refresh rate on your MSI monitor. We will guide you through the process of adjusting the refresh rate in your computer’s display settings, allowing you to optimize your visual experience and tailor it to your preferences. Let’s get started!
Choosing The Right Refresh Rate

When it comes to gaming and visual performance, one of the key factors is the refresh rate of your monitor, a topic that’s often discussed on platforms like https://ask4files.com/. The refresh rate plays a vital role in how smooth and fluid your graphics appear on the screen. Choosing the right refresh rate can greatly enhance your gaming experience, ensuring that you don’t miss out on any action-packed moments or encounter any lag.
Understanding Refresh Rate
Before we dive into how to change the refresh rate on your MSI monitor, let’s first understand what exactly the refresh rate is. In simple terms, the refresh rate refers to the number of times your monitor updates the images on the screen per second. It is measured in Hertz (Hz), and the higher the number, the smoother the visuals you’ll experience.
Most monitors today come with a standard refresh rate of 60Hz, which means the screen refreshes 60 times per second. However, many modern monitors and gaming displays offer higher refresh rates, such as 144Hz or even 240Hz, to deliver an incredibly smooth and immersive gaming experience.
Impact On Performance
Changing the refresh rate on your MSI monitor can have a significant impact on your overall performance. A higher refresh rate means that your monitor can display more frames per second, allowing for smoother gameplay and reducing motion blur. This is especially important for fast-paced games and competitive gaming, where every millisecond matters.
However, it’s crucial to note that your computer’s GPU (graphics processing unit) must also be capable of rendering and outputting frames at the desired refresh rate. If your graphics card can’t keep up with the higher refresh rate, you may experience screen tearing or stuttering. Therefore, it’s necessary to consider both your monitor’s capabilities and your GPU’s capabilities when choosing the right refresh rate. This consideration is similar to understanding how to change input on an MSI monitor, where knowing your hardware’s features and how to effectively utilize them is key to optimizing performance.
On the other hand, if your GPU is powerful enough to handle a higher refresh rate and you stick with a lower one, you may be underutilizing the full potential of your hardware. This means that you won’t be able to fully experience the smoother visuals and reduced input lag that a higher refresh rate brings.
Now that we’ve delved into the importance of the refresh rate and its impact on performance, let’s move on to the practical steps of changing the refresh rate on your MSI monitor.
Changing Refresh Rate On Msi Monitor
Changing the refresh rate on your MSI monitor can greatly enhance your overall gaming or viewing experience. A higher refresh rate ensures smoother and more fluid motion, reducing any potential motion blur or screen tearing. By following a few simple steps, you can easily adjust the refresh rate and optimize your display settings. In this guide, we will take you through the process of changing the refresh rate on your MSI monitor, step by step.
Step 1: Accessing Monitor Settings
To begin, the first step is to access the monitor settings on your MSI monitor. Follow these instructions:
- First, locate the menu buttons on your MSI monitor. These buttons are usually situated on the bottom or side of the screen.
- Next, press the menu button and a menu navigation will appear on your screen.
- Using the arrow buttons, navigate through the menu options until you find the “Settings” or “Display Settings” option. Press the corresponding button to enter the settings menu.
Step 2: Adjusting Refresh Rate
Now that you have accessed the monitor settings, you can proceed to adjust the refresh rate. Follow these simple steps:
- Within the settings menu, look for the “Refresh Rate” or “Display Refresh Rate” option.
- Once located, select the refresh rate you desire from the available options. The available range may vary depending on your specific MSI monitor model.
- After selecting the desired refresh rate, confirm the changes by pressing the appropriate button, often labeled as “OK” or “Apply”.
Congratulations! You have successfully changed the refresh rate on your MSI monitor. Enjoy a smoother and more immersive visual experience with your optimized display settings.
Optimizing Refresh Rate For Different Activities
Optimizing the Refresh Rate for Different Activities is essential for getting the best performance out of your MSI monitor. The refresh rate of a monitor determines how many times the screen is updated with new images in a second. By adjusting the refresh rate to suit different activities such as gaming or content creation, you can enhance your overall viewing experience.
Gaming
Gaming requires a high refresh rate to ensure smooth and fluid motion. To optimize your gaming experience, set your MSI monitor to a higher refresh rate, such as 144Hz or 240Hz, if supported. This will reduce motion blur and input lag, providing a more immersive gaming experience. Higher refresh rates also allow for faster reactions and better overall gameplay.
Content Creation
When content creation is the priority, a lower refresh rate can be beneficial. A standard 60Hz refresh rate is sufficient for tasks such as photo editing, graphic design, and video production. This ensures color accuracy and reduces eye strain during prolonged periods of work. By lowering the refresh rate, you can also conserve power and improve the lifespan of your monitor.
Maximizing Visual Experience
When it comes to maximizing your visual experience on an MSI Monitor, there are a few key settings you should be aware of. One of the most important settings is the refresh rate, which determines how many times the monitor updates the image on the screen per second. By adjusting the refresh rate, you can enhance motion clarity and reduce screen tearing, resulting in a smoother and more enjoyable viewing experience.
Enhancing Motion Clarity
To enhance motion clarity on your MSI Monitor, you can adjust the refresh rate. A higher refresh rate, such as 144Hz, allows the monitor to display more frames per second, resulting in smoother motion. This is especially beneficial for fast-paced games or action-packed movies, where motion blur can be more noticeable. To change the refresh rate on your MSI Monitor, follow these steps:
- Go to the Display Settings on your computer.
- Click on the “Advanced Display Settings” option.
- Select your MSI Monitor from the list of connected displays.
- Click on the “Display Adapter Properties” link.
- Navigate to the “Monitor” tab.
- Under the “Screen Refresh Rate” section, choose a higher refresh rate from the drop-down menu.
- Click on the “Apply” button to save the changes.
Reducing Screen Tearing
Screen tearing can be a distracting issue that occurs when the monitor’s refresh rate is out of sync with the graphics card’s frame rate. To reduce screen tearing on your MSI Monitor, you can enable a feature called Adaptive Sync. This technology synchronizes the refresh rate of the monitor with the frame rate of the graphics card, eliminating screen tearing and providing a smoother visual experience. Follow these steps to enable Adaptive Sync:
- Access the OSD (On-Screen Display) menu of your MSI Monitor by pressing the dedicated button on the monitor or through the software.
- Navigate to the “Settings” or “Image” tab.
- Look for the option called “Adaptive-Sync” or “AMD FreeSync”/”NVIDIA G-Sync” (depending on your graphics card).
- Enable the Adaptive Sync feature.
- Save the settings and exit the OSD menu.
By adjusting the refresh rate and enabling features like Adaptive Sync, you can maximize the visual experience on your MSI Monitor. Enjoy smoother motion, and reduced screen tearing, and immerse yourself in stunning visuals.
Considerations And Troubleshooting

When it comes to optimizing your MSI monitor’s performance, adjusting the refresh rate is a crucial consideration. The refresh rate refers to how often the display refreshes its image per second, measured in Hertz (Hz). A higher refresh rate results in smoother visuals and reduced motion blur, enhancing your overall viewing experience. However, before diving in and changing the refresh rate, it’s essential to understand some important considerations and be prepared to troubleshoot any potential issues that may arise.
Compatibility With Graphics Card
Before changing the refresh rate on your MSI monitor, ensure that it is compatible with your graphics card. Different graphics cards have maximum supported refresh rates, so it’s important to check their specifications. Failure to do so may result in a limited refresh rate option or no display at all. Refer to the user manual or the manufacturer’s website to find out the maximum supported refresh rate for your graphics card.
Potential Issues And Solutions
When changing the refresh rate on your MSI monitor, you may encounter some potential issues. Let’s take a look at these issues and their possible solutions:
- Limited Refresh Rate Options: If you find that the available refresh rate options are limited, this could be due to various factors. One common reason is outdated graphics card drivers. To address this issue, update your graphics card drivers to the latest version. Visit the manufacturer’s website or use a software utility to ensure you have the most up-to-date drivers installed. Once updated, restart your computer and check if more refresh rate options are now available.
- No Display at All: In some cases, changing the refresh rate may result in no display at all. If this happens, don’t panic. The most likely culprit is an incompatible refresh rate setting. To troubleshoot this, restart your computer in Safe Mode. Safe Mode uses basic drivers and settings, allowing you to access your computer with a minimal graphics configuration. From here, adjust the refresh rate to a lower setting and restart your computer normally. This should resolve the issue and restore the display.
- Flickering or Screen Artifacts: If you notice flickering or unusual screen artifacts after changing the refresh rate, it may indicate an unsupported setting. To fix this, revert to the previous refresh rate and see if the issue persists. If the problem disappears, it suggests that your MSI monitor or graphics card may not support the selected refresh rate. Consider choosing a lower refresh rate to ensure stability.
- Compatibility Issues: Occasionally, compatibility issues may arise when changing the refresh rate. In such cases, it’s advisable to consult the user manual or contact MSI customer support for guidance. They can provide specific troubleshooting steps or recommendations based on your monitor model and graphics card.
By considering these factors and troubleshooting potential issues, you can successfully change the refresh rate on your MSI monitor and optimize your visual experience. Remember to always prioritize compatibility and seek assistance if needed, ensuring a seamless and enjoyable viewing experience.
Frequently Asked Questions On How To Change Refresh Rate On Msi Monitor
How Do I Change The Refresh Rate On My MSI monitor?
To change the refresh rate on your MSI monitor, go to the display settings on your computer. Click on “Advanced display settings” and then select “Display adapter properties. ” In the new window, go to the “Monitor” tab and you will be able to change the refresh rate.
Why Is Changing The Refresh Rate On My Msi Monitor Important?
Changing the refresh rate on your MSI monitor can improve the smoothness of visuals and reduce screen tearing. A higher refresh rate means more frames can be displayed per second, resulting in a smoother and more responsive viewing experience, especially when gaming or watching fast-paced videos.
What Is The Optimal Refresh Rate For Gaming On An MSI monitor?
The optimal refresh rate for gaming on an MSI monitor depends on the capabilities of your graphics card and the game you’re playing. In general, a refresh rate of 144Hz or higher is recommended for a smooth gaming experience with minimal motion blur.
However, it’s best to check the requirements of the specific game you’re playing and adjust accordingly.
Conclusion
Changing the refresh rate on your MSI monitor is essential for optimal performance. Following the simple steps outlined in this guide, you can easily customize the refresh rate to suit your specific needs. Whether you’re a gamer, designer, or general user, adjusting the refresh rate can significantly impact your viewing experience. Similarly, when considering the performance of your SSD, it’s essential to evaluate whether compressing it is beneficial, taking into account factors like storage optimization and the specific usage patterns of your device.
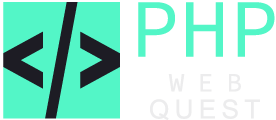
No Comments